
Customising CV Display
Turn off CVs when you aren't using them because it...
- Stops you accidentally picking CVs from the wrong curve or surface.
- Makes it easier to see the design clearly and to work more quickly.
- Makes it easier for non-Alias colleagues to work with your design on the screen.
- Makes working on the screen less tiring, because there is less visual clutter.
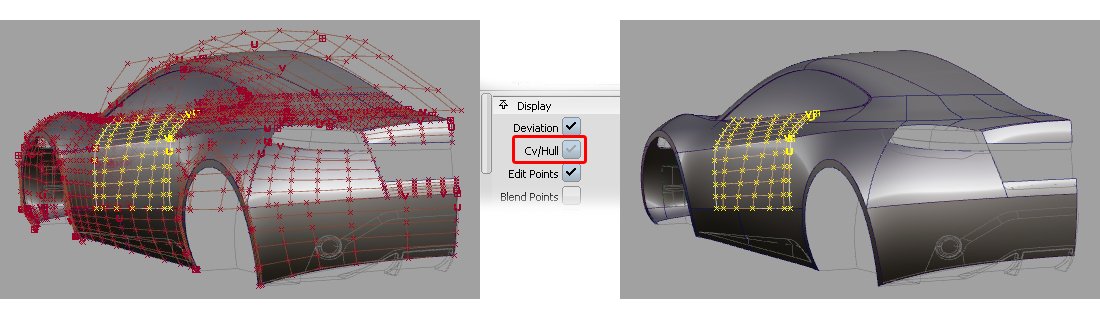
Methods 3 or 4 below are recommended as the most efficient way to turn CVs on and off quickly.
Method 1: Control Panel Display Settings
The Control Panel → Display has two disadvantages:
- Mouse travel: You have to leave your geometry and move the mouse across to the control panel.
- If some items selected have CVs on, and some have CVs off, you may have to click twice on the check box.
Method 2: Object Display → Control
The Object Display → Control tool is mostly used to set up hotkeys or Marking menus (see below).
This tool is rarely used from the menu for just turning the CV display on and off. However, it has additional functions that are useful such as turning Keypoints on and off, and setting up the default display for new curves and surfaces.
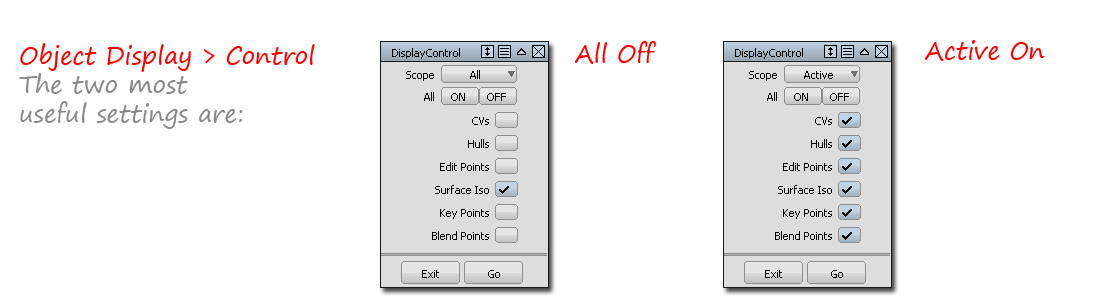
Method 3: Marking Menus (Recommended)
The default marking menus are set up for active on and active off. If you want to change to all off, go into the option window for 'Controls Off'.
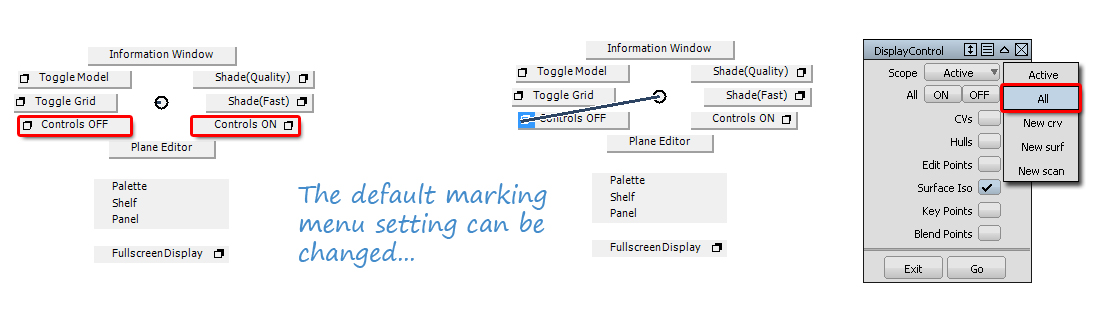
If you want to set up your own Marking Menus, drag the Object Display → Control tool onto your Marking Menu shelf twice, and modify the settings for 'on' and 'off'. Rename each instance of the tool so that it is clear which one is which.
(See 'Quick Tip - Customising Marking Menus' for advice on creating and saving changes to the Marking Menus.)
Method 4: Hotkey Customisation (Recommended)
Preferences → Interface → Hotkeys/Menus Editor...
There is a special section of the hotkey window that offers pre-sets from the Object Display → Control tool. Be careful to select All Off, either instead of, or as well as Active Off (less useful).
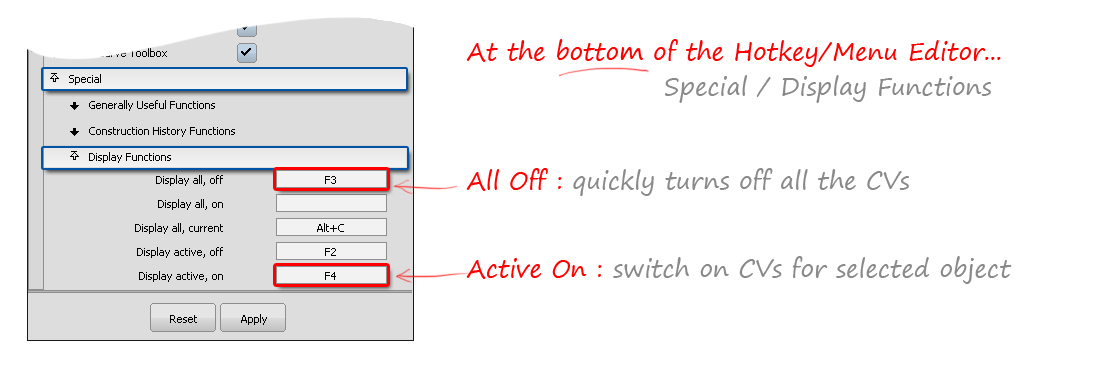
You can use any key combination, but function keys are quick as there is only one key to hit. (You will need to type 'f' and '3' into the hotkey editor to enter a function key, not the 'F3' hotkey.)
