
Customising Hotkeys
Some hotkeys are already set up in Alias as defaults, and these are displayed by the side of the tool name on the pull-down menus. To see the hotkeys on the palette tools, you will need to access the text versions of the tools using the right mouse button on the palette tab.
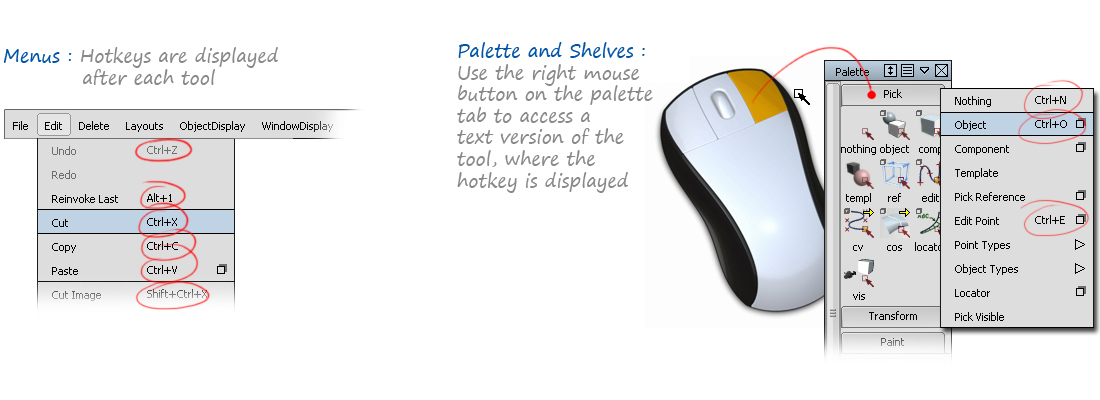
To customise the hotkeys use Preferences → Interface → Hotkeys/Menus Editor. This lists all the tools in the menu, palettes and shelves, so each tool can be located and allocated your chosen hotkey combination.
All the hotkeys will need to be one of:
- A Function key (to enter these you need to type each character: for example F4 - you need to type 'f' followed by '4', in the Hotkeys/Menu Editor).
- A control key string (a combination of the words Alt, Shift, and/or Ctrl followed by a letter).

Saving Hotkeys
The only way to save your hotkeys is to use Preferences → User Options → Save. (This will also save everything else you have modified, unless you use the Tool Resets first).
Single Hotkeys Mode
By default, the hotkeys must be either Function keys or key combinations. If you want to use single characters for hotkeys, select Preferences → Interface → Toggle Single Hotkeys
The disadvantage of 'single hotkeys' is that you need to click in the prompt window before typing to enter text for a tool (e.g. co-ordinates for a Move), which can slow you down.
Apple Keyboards
For the Apple wired (extended) keyboard, the F5 F6 & F7 work with no problem. However if you want to use any of the others, you have a choice to use the Apple keys as default or the Alias ones.
In System Preferences → Keyboard there is an option to ‘Use all F1, F2, etc. keys as standard function keys’
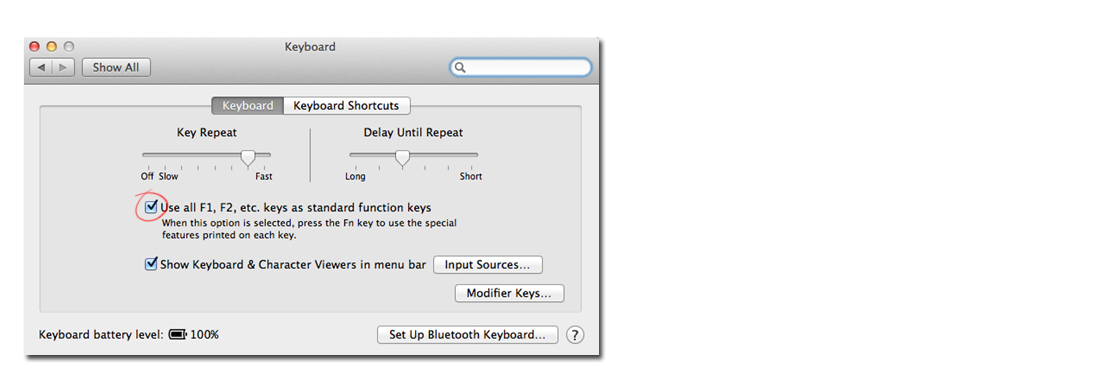
Note: The Delete Key on the wireless keyboard is: Fn Backspace Key.
Accessing the Hotkeys File
If you want to directly access the Hotkeys preference file (for example to copy from one computer to another), it is stored in the User_Prefs directory:
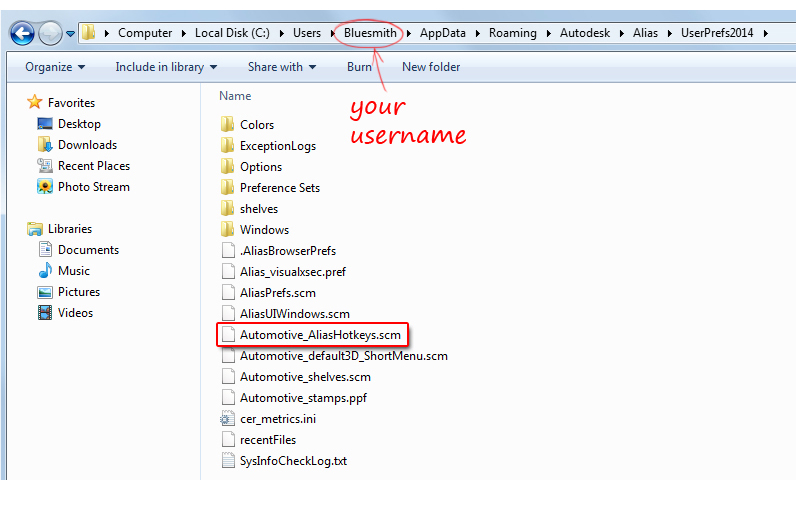
The AppData directory may be 'hidden'. To display hidden folders in Windows:
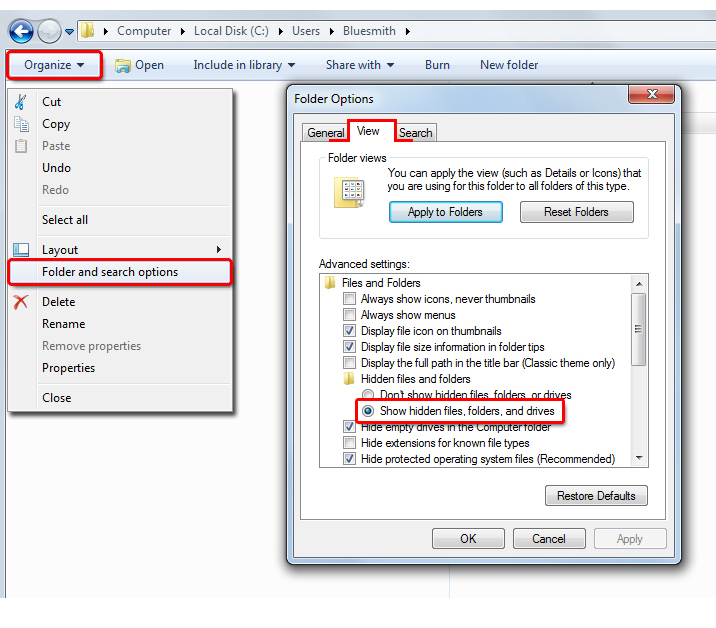
Tip: A quick way to find the directory where the preferences are located:
- In the Alias interface select 'Import user Prefs'...
- ...then navigate up to the folder above the prefs...
- ...with right mouse select on the Screen menu 'Open in New Window'.
