
Keyboard Keys
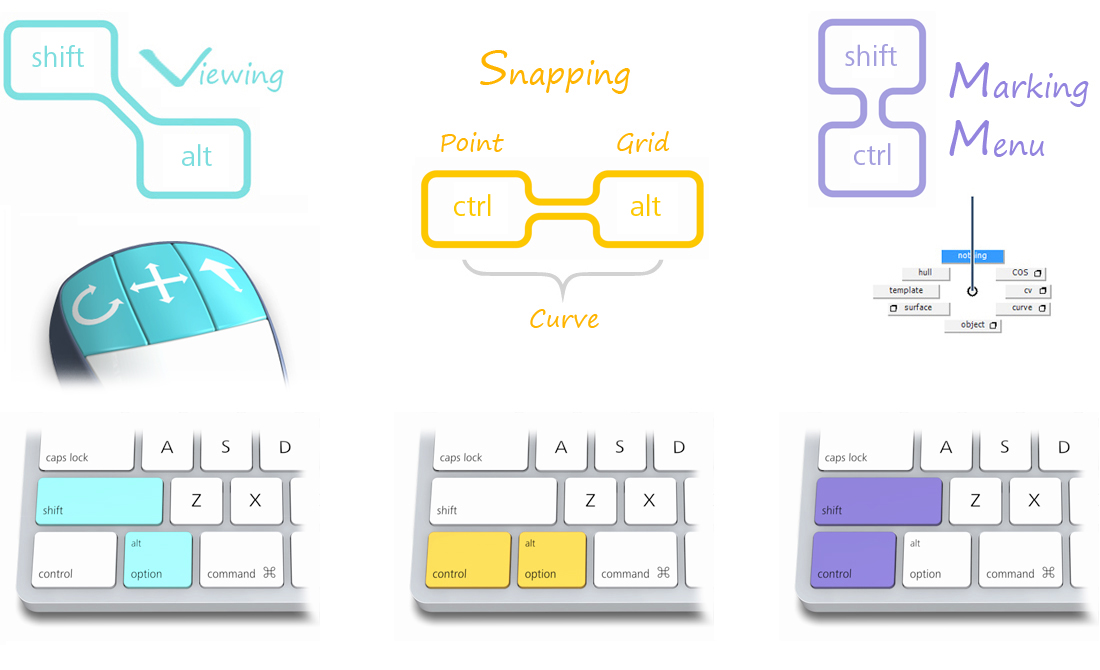
(Note: The command key has the same function as the alt/option key.)
Mouse Keys - Transform Constraints
The mouse keys constrain transforms differently in the 3D and 2D modelling views:
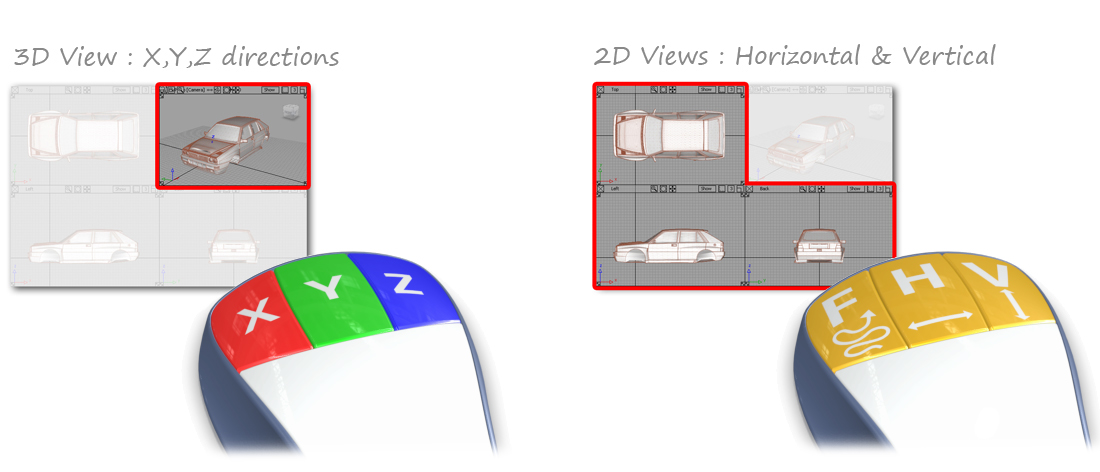
Snapping
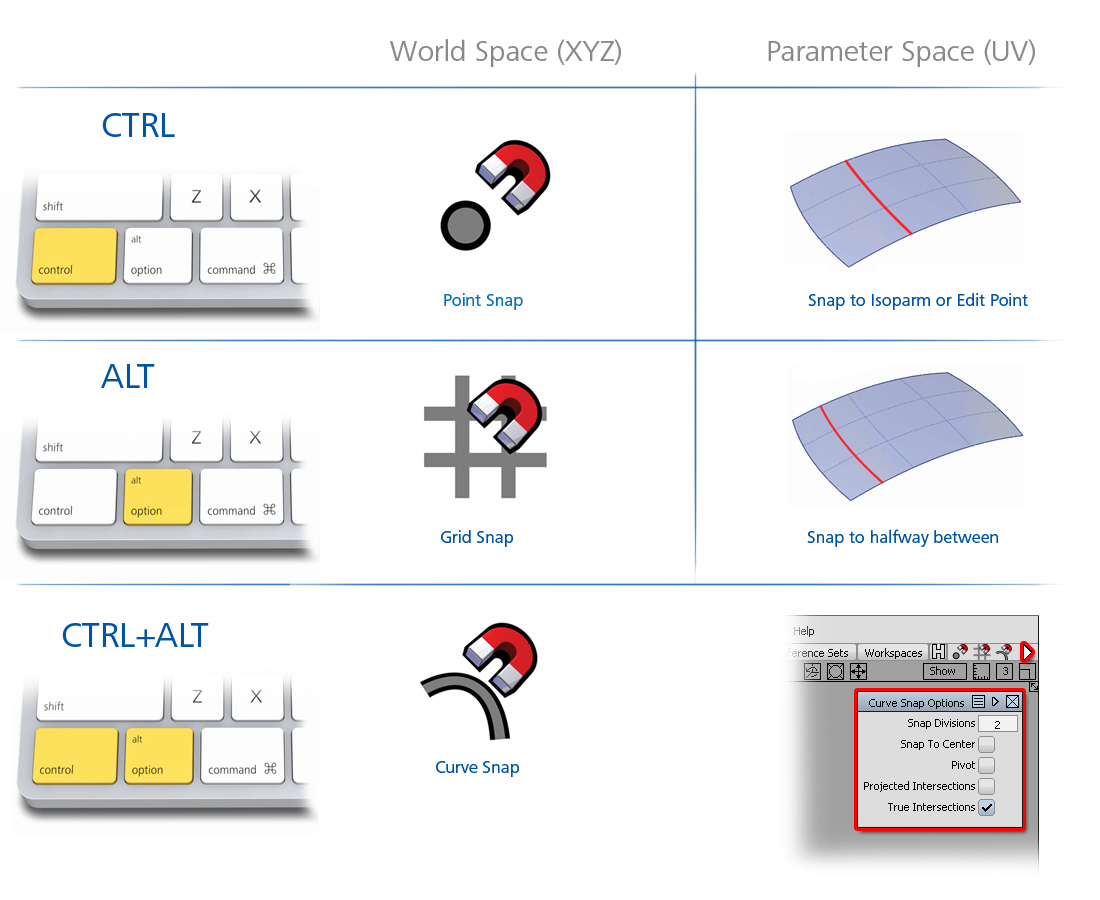
Mouse Keys - Selection
Use Preferences → Selection Options to set up the mouse buttons for selection.
There are 4 options, but only 3 mouse buttons. Most users keep the left and right buttons unchanged from the default, and then make a choice over the behaviour of the middle button. Experiment with the two options and choose the one that works best for you.
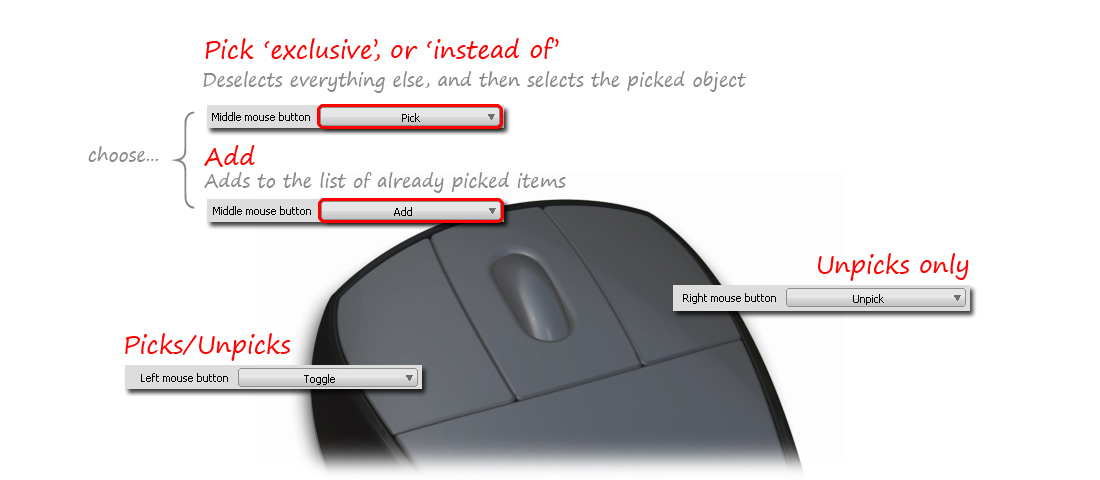
Pick Walk
Use the CTRL + Arrow Keys to step from one selected CV, Hull, or Edit Point to the next.
Particularly useful for stepping through CVs to check if there is any unwanted 'zig-zagging'.
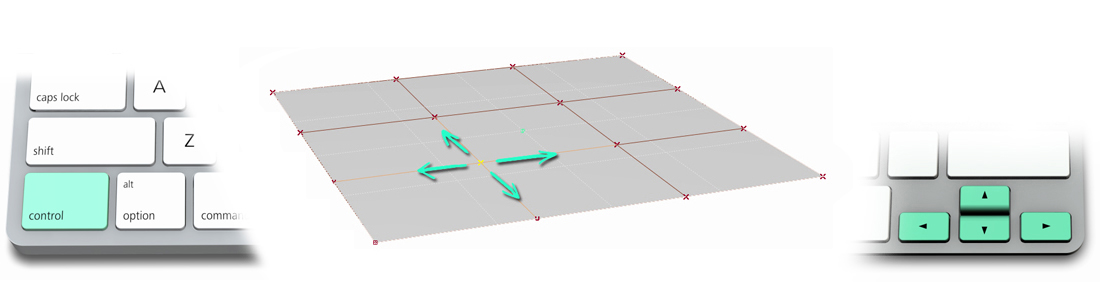
For a curve:
- Up or Right Arrow - Increasing U
- Down or Left Arrow - Decreasing U
For a surface:
- Right Arrow - Increasing U
- Left Arrow - Decreasing U
- Up Arrow - Increasing V
- Down Arrow - Decreasing V
In practice, most users just experiment with the arrow keys until they find the right direction.
Advanced
Using Shift + Up Arrow Key moves up one level in the SBD hierarchy and selects the whole surface.
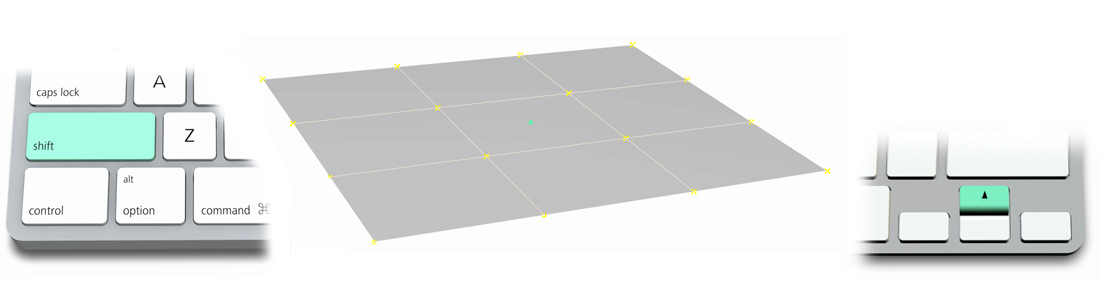
Using Shift + Down Arrow Key goes back down the hierarchy to the first CV on the object (U=0, V=0).
Tip: The Scene Block Diagram
The SBD has been superceded by the Object Lister for all practical purposes, but it is still useful to illustrate the structure of the object hierarchy in this example:
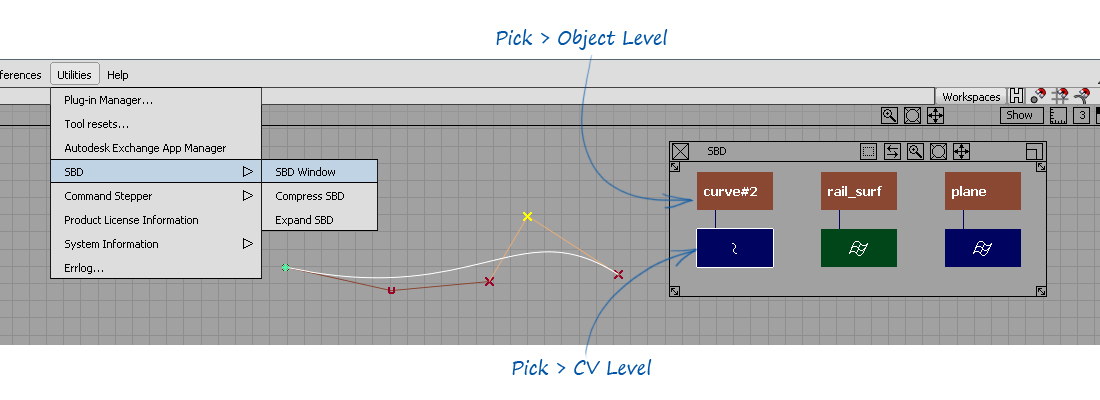
Expert Tips
- "I love the Logitech multi-button mice and the G15 Keypad. Logitech are the only manufacturers that I have found that produce an easy to use control panel to set the devices up on OS X, up to and including OSX 10.8.4 (current)"
- "On my Mac I use the Magic Mouse with an add on Preferences 'Magic Prefs' (Free) which gives me an effective 3 buttons."
- Some users purchase a small programmable keyboard (typically used by gamers to speed up key strikes) to make these keys more accessible, which also works well if you are left-handed.
- For the Apple wired (extended) keyboard, the F5 F6 & F7 work with no problem. However if you want to use any of the others, you have a choice to use the Apple keys as default or the Alias ones. In System Preferences → Keyboard choose the option to ‘Use all F1, F2, etc. keys as standard function keys’
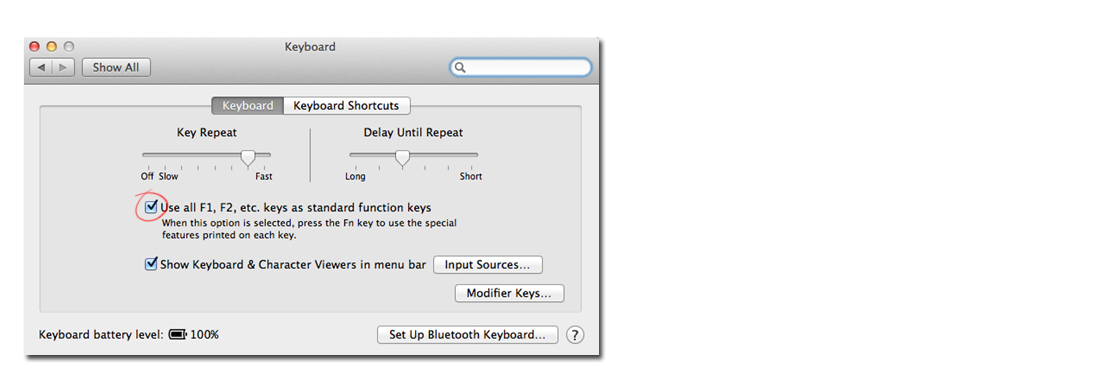
- Note: The Delete Key on the wireless keyboard is: Fn Backspace Key.
