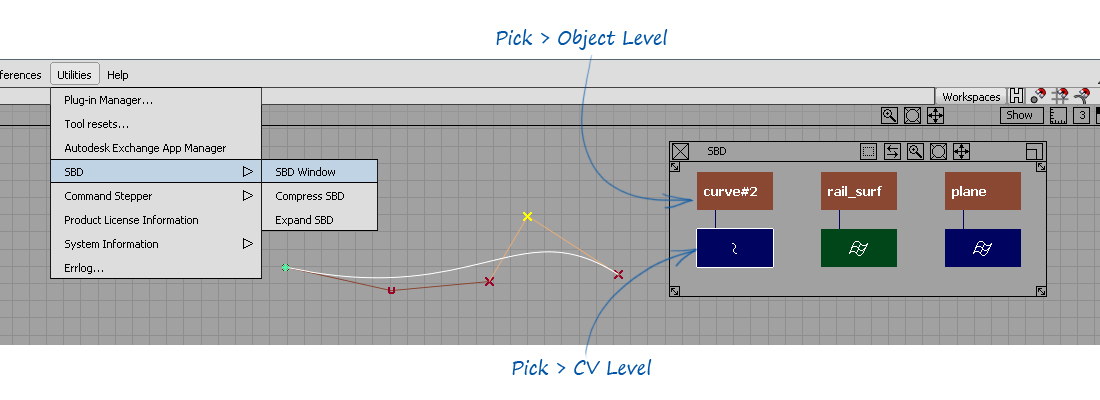Summary of Keyboard Keys
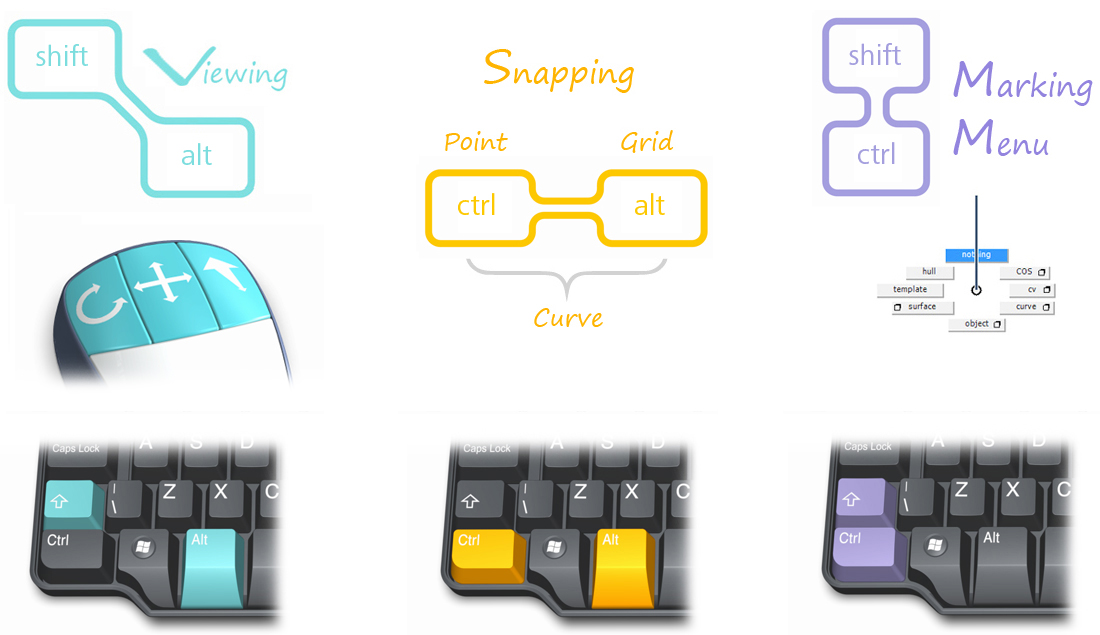
Mouse Keys - Transform Constraints
The mouse keys constrain transforms differently in the 3D and 2D modelling views:
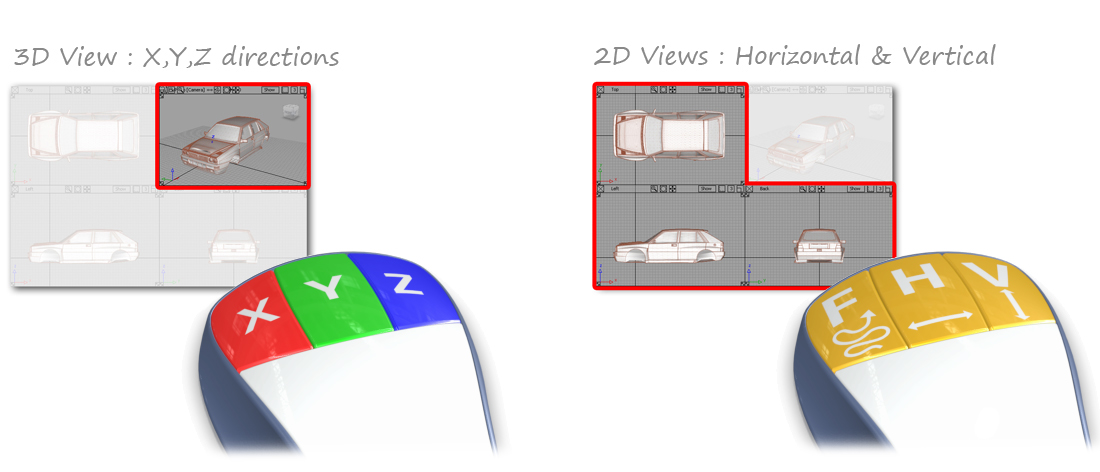
Snapping
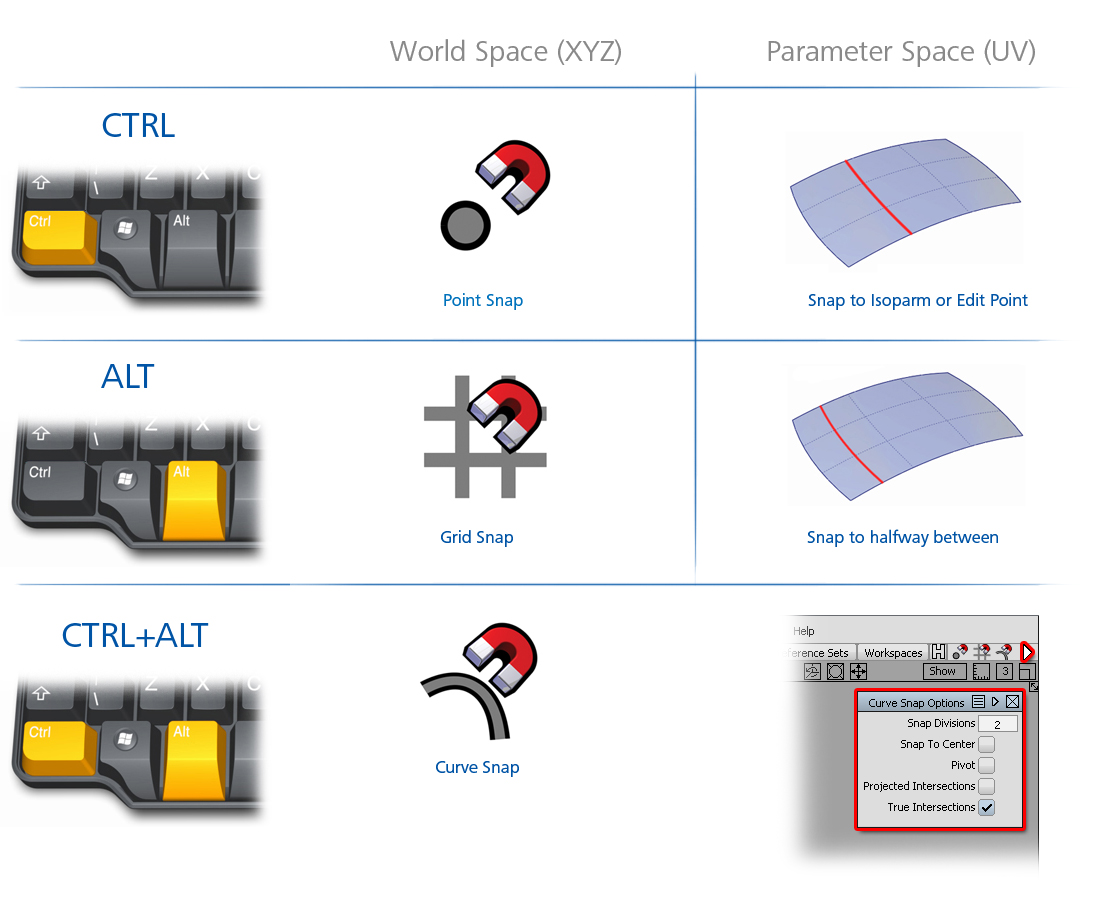
Mouse Keys - Selection
Use Preferences → Selection Options to set up the mouse buttons for selection.
There are 4 options, but only 3 mouse buttons. Most users keep the left and right buttons unchanged from the default, and then make a choice over the behaviour of the middle button. Experiment with the two options and choose the one that works best for you.
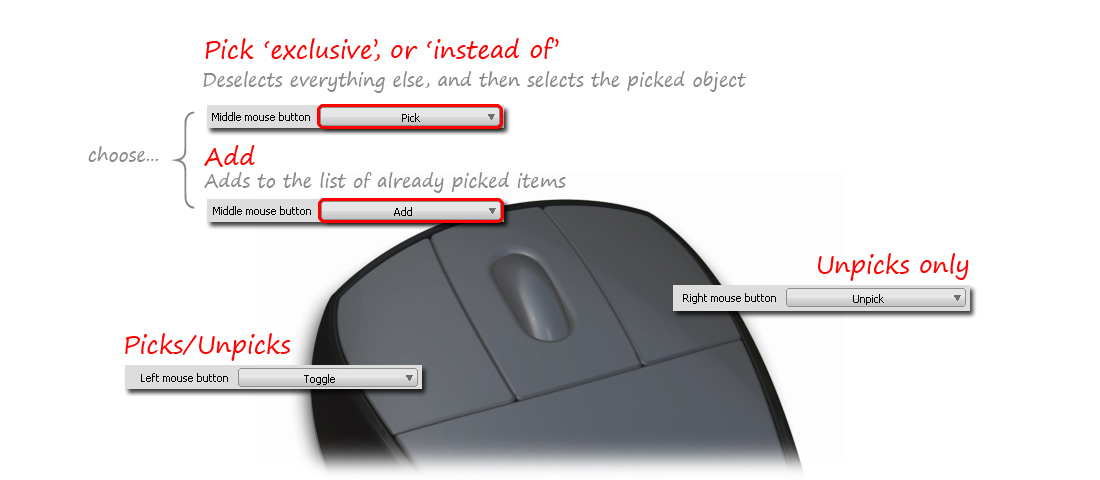
Pick Walk
Use the CTRL + Arrow Keys to step from one selected CV, Hull, or Edit Point to the next.
Particularly useful for stepping through CVs to check if there is any unwanted 'zig-zagging'.
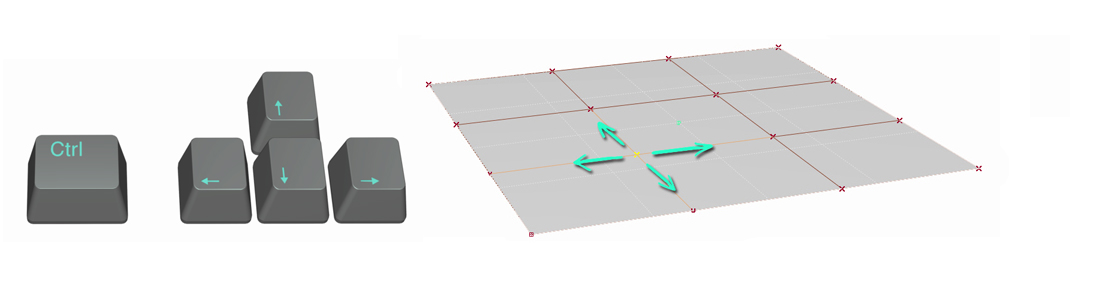
For a curve:
- Up or Right Arrow - Increasing U
- Down or Left Arrow - Decreasing U
For a surface:
- Right Arrow - Increasing U
- Left Arrow - Decreasing U
- Up Arrow - Increasing V
- Down Arrow - Decreasing V
In practice, most users just experiment with the arrow keys until they find the right direction.
Advanced
Using Shift + Up Arrow Key moves up one level in the SBD hierarchy and selects the whole surface.
Using Shift + Down Arrow Key goes back down the hierarchy to the first CV on the object (U=0, V=0).
Tip: The Scene Block Diagram
The SBD has been superceded by the Object Lister for all practical purposes, but it is still useful to illustrate the structure of the object hierarchy in this example: